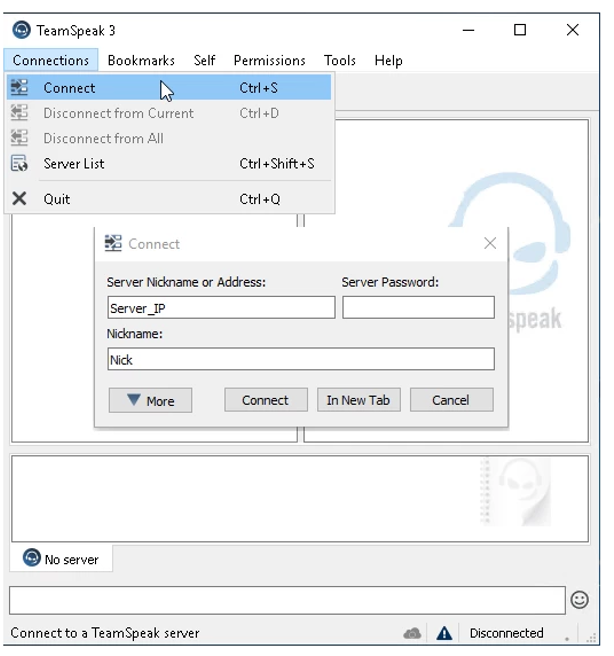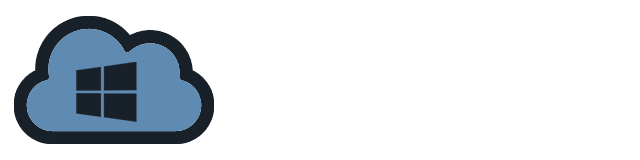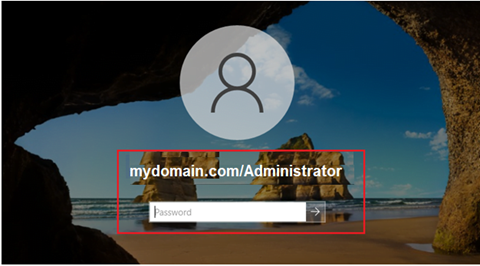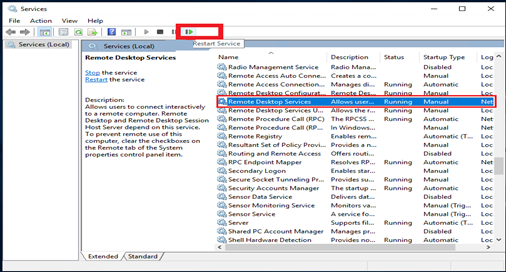TeamSpeak is a technology that uses VOIP. TeamSpeak’s audio chat and communication program that allows groups of people to talk and exchange information with each other over the internet or private networks.
This article will guide you on how to set up your TeamSpeak3 server on Windows. The step-by-step process of configuring your server and ensuring security will be discussed here.
Here’s a guide to walk you through the process:
1) Download TeamSpeak Server Software. Go to the TeamSpeak website `https://www.teamspeak.com` and click
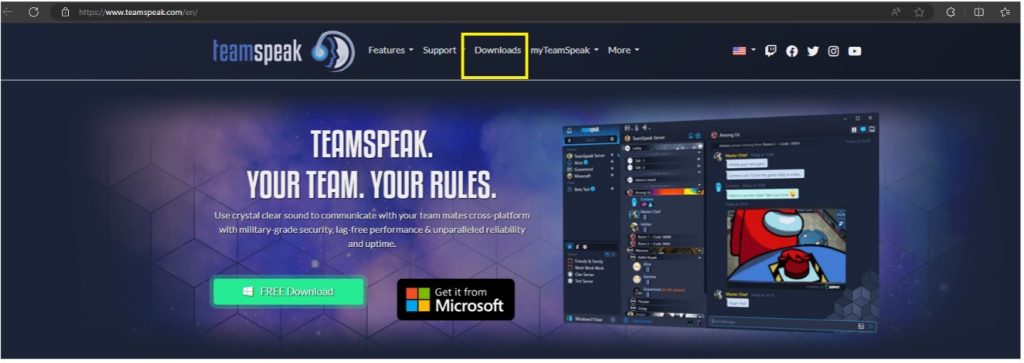
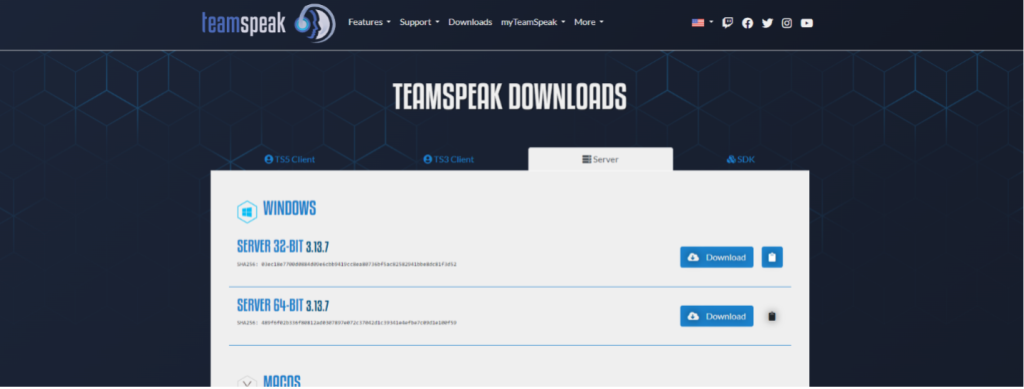
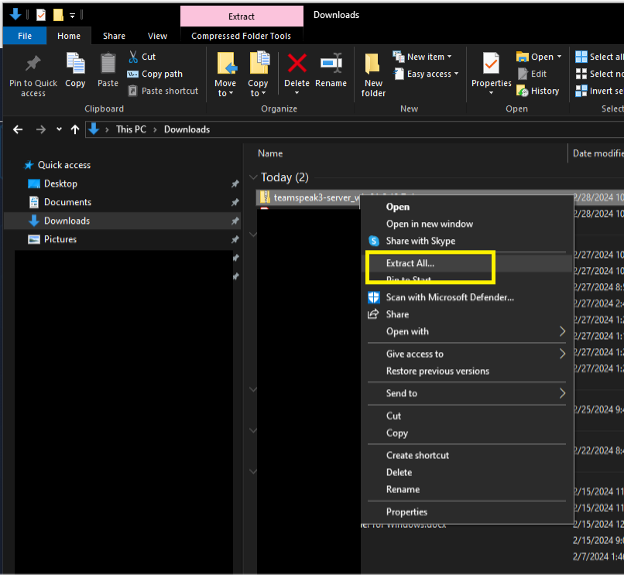
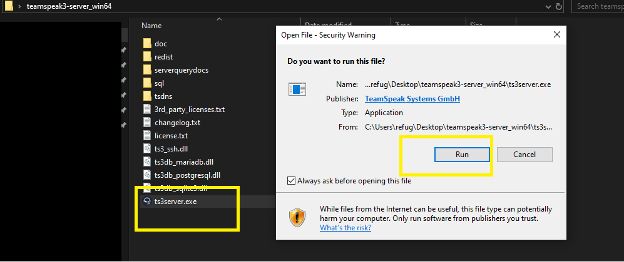
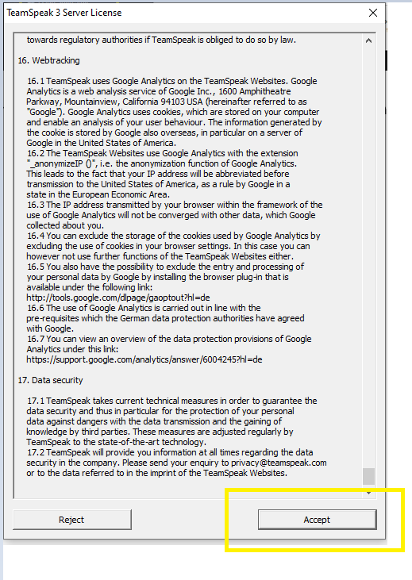
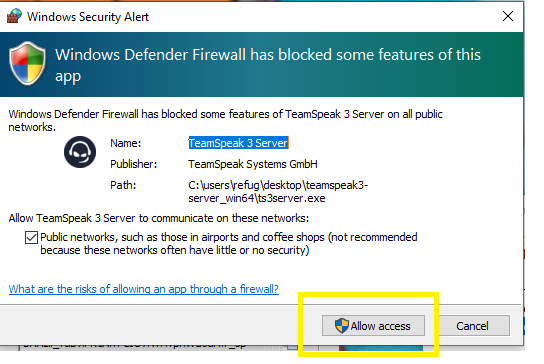
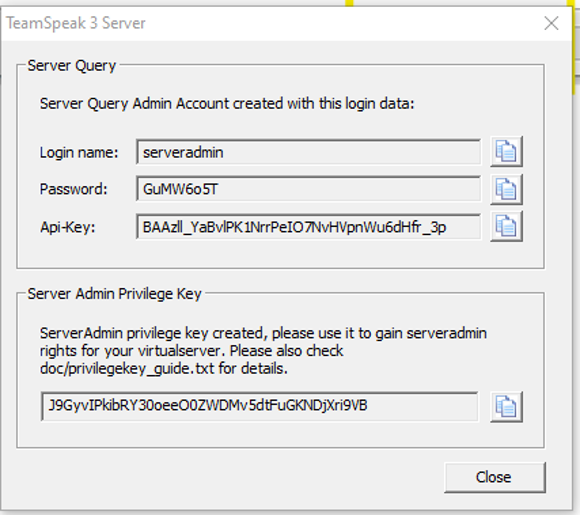
9) Enable TeamSpeak3 ports on your windows firewall. TeamSpeak connects to the client and server via a variety of ports/protocols. We will just need Voice, File transfer, and Server Query (raw) ports, shown below:
Voice – 9987
File transfer – 30033
Server Query (raw) – 10011