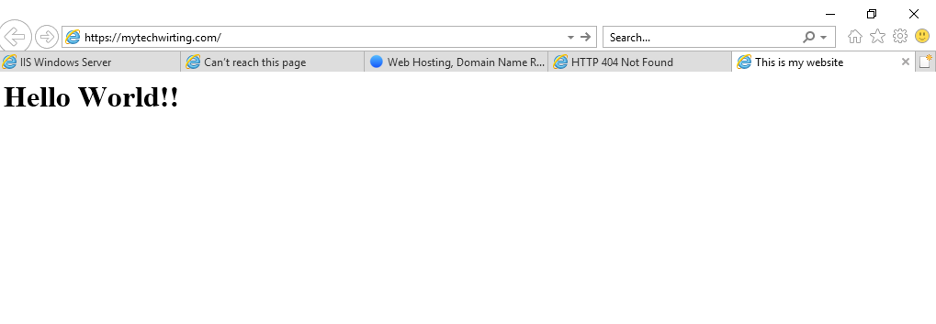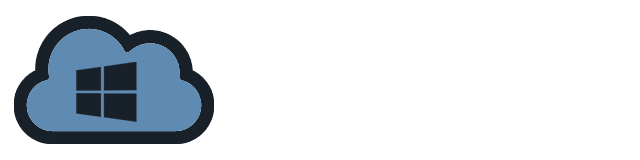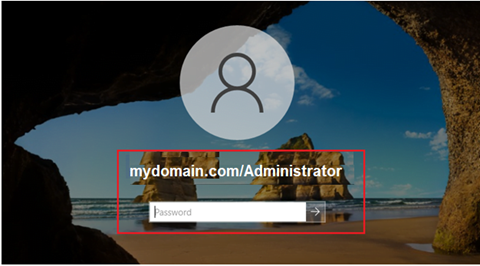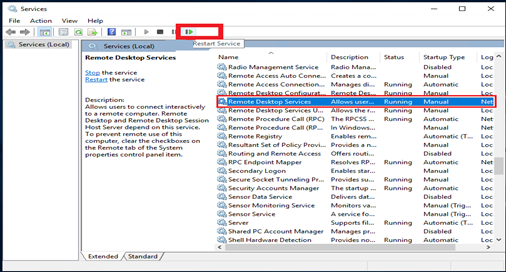Preparation for Installation:
- Windows Server 2019
- IIS installed
- Web application with Domain A Record
Once all requirements are met, proceed with the installation
- Launch Server Manager and Click IIS.
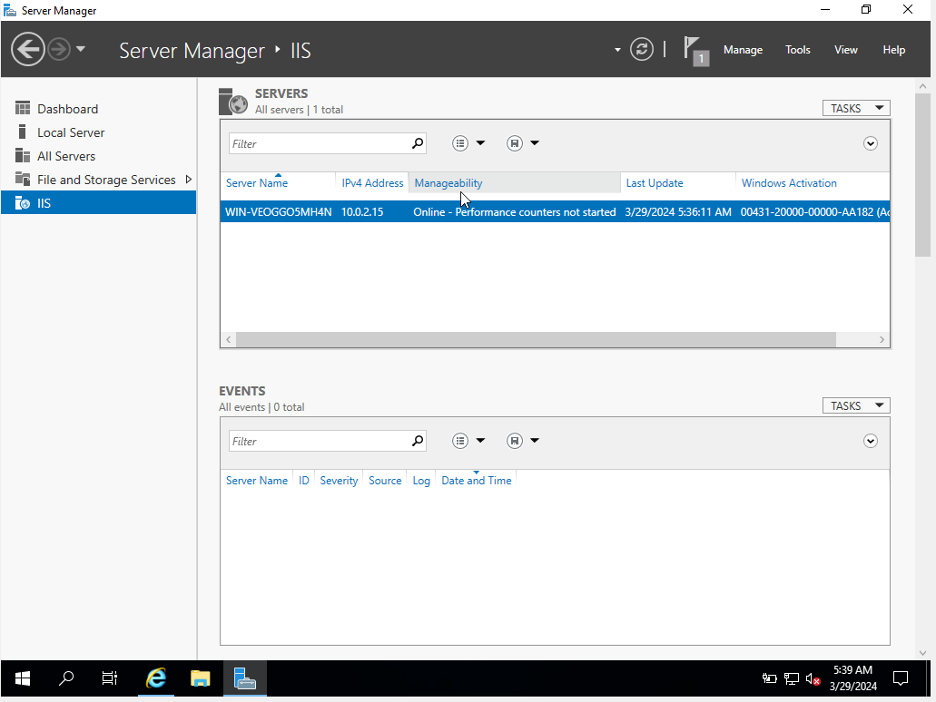
- Get the public IP address (highlighted) of your server and check if it is working. IIS welcome web page should display as below.
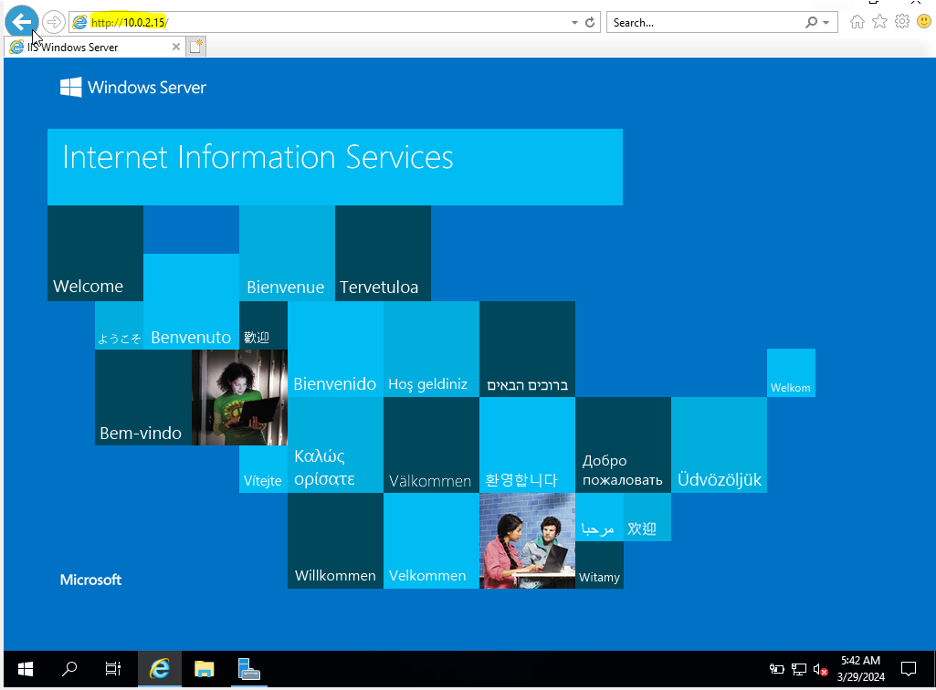
- Proceed to install and configure Certificate once you identified the website.
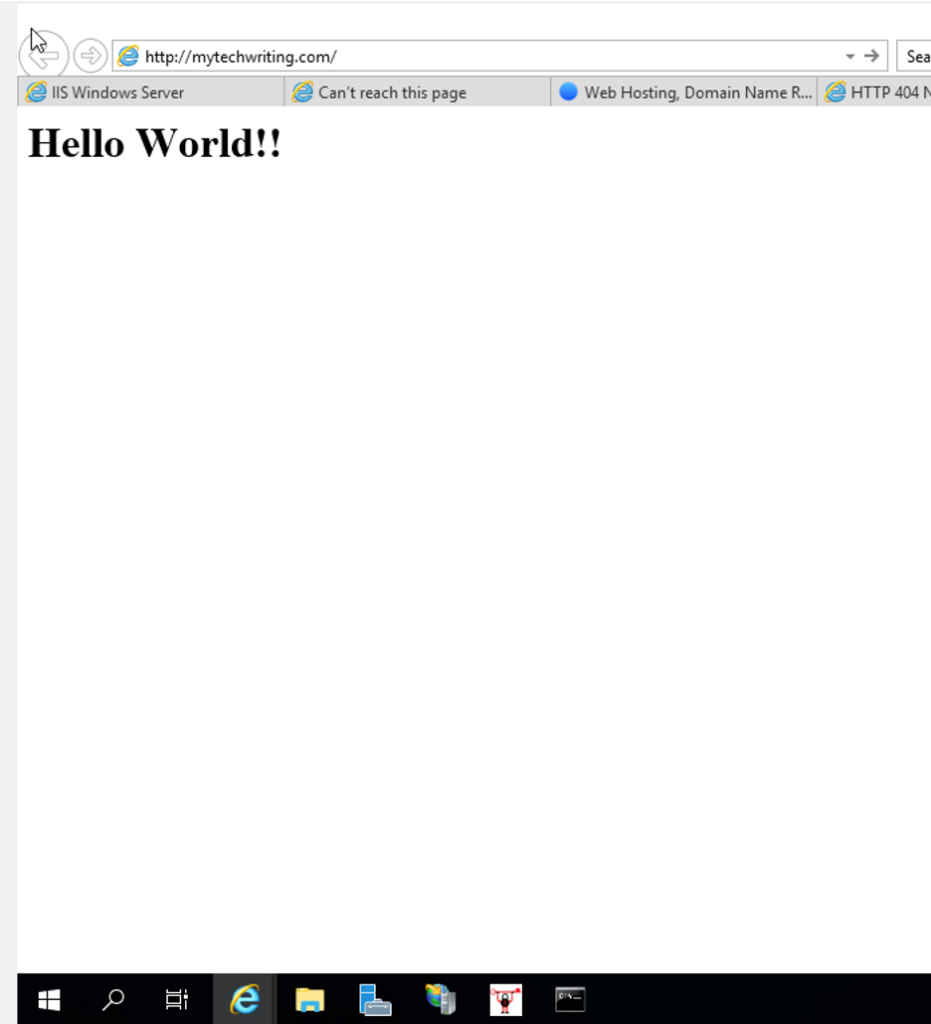
- Get the installer from official website https://dl.eff.org/certbot-beta-installer-win32.exe.
- Double click the installer and follow the installation wizard.
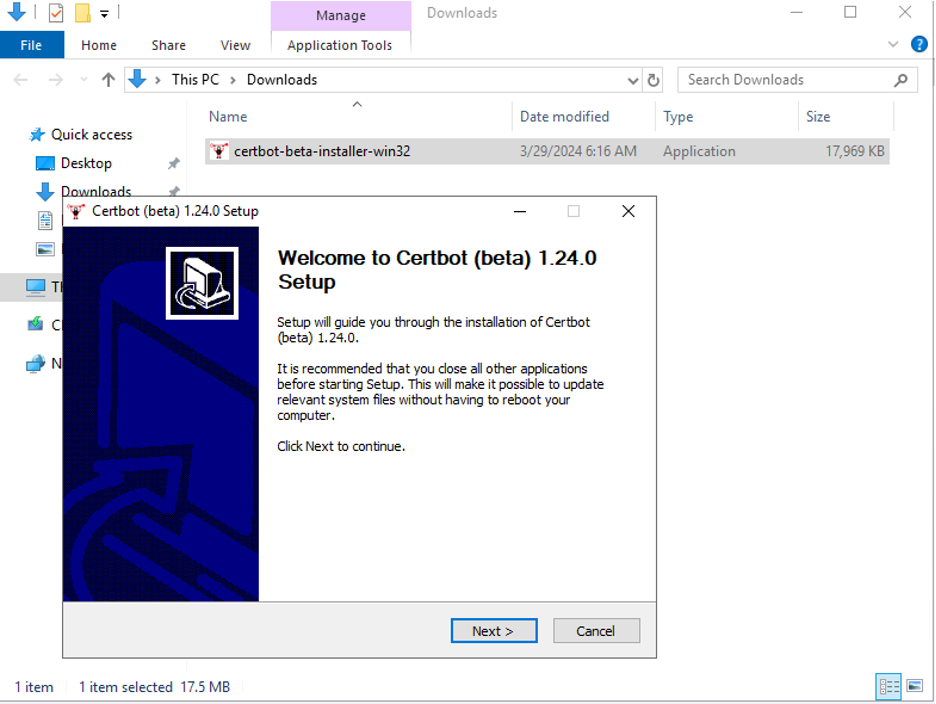
- Wait for the installation to complete and click finish.
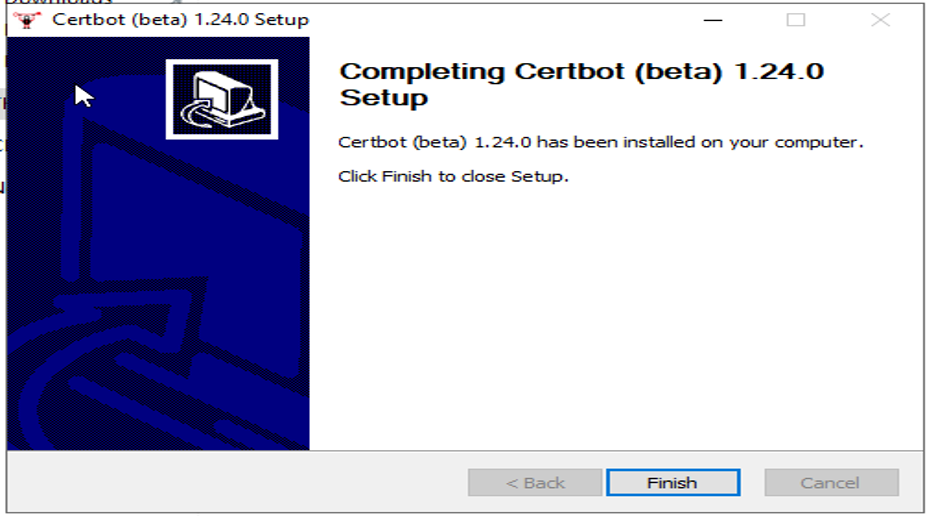
- Stop the IIS service. Click your server’s name on Left side and then stop on the right side of the page.
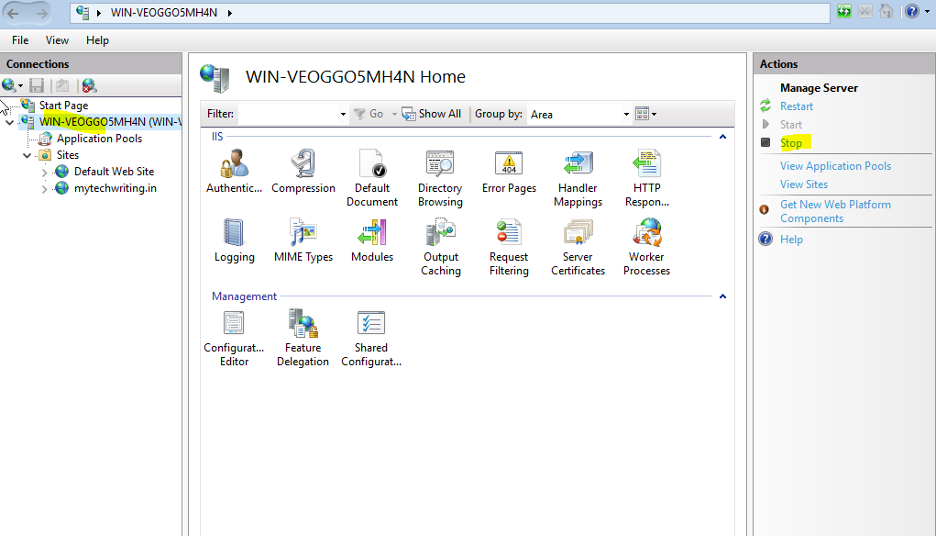
- Open the command prompt (cmd) and run below command.
certbot certonly –standalone –register-unsafely-without-email
Accept the installation by typing Yes or Y.
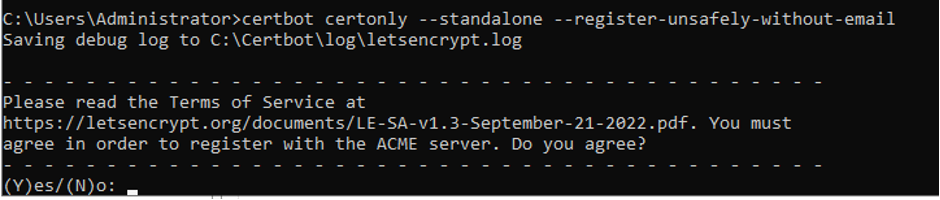
- Give your domain name on next step and hit enter.

- Once successful, files can be seen on the folder like below:
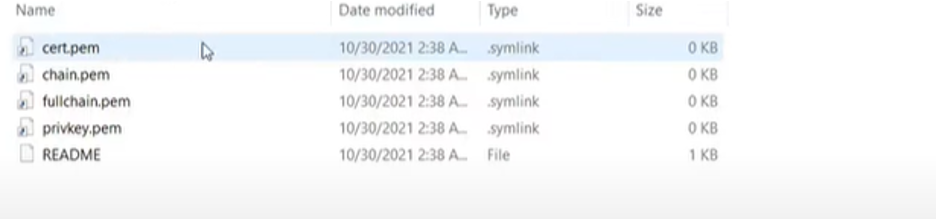
- Convert the .pem files shown above to cert.pfx. The link https://www.sslshopper.com/ssl-converter.html is online converter to help convert the files.
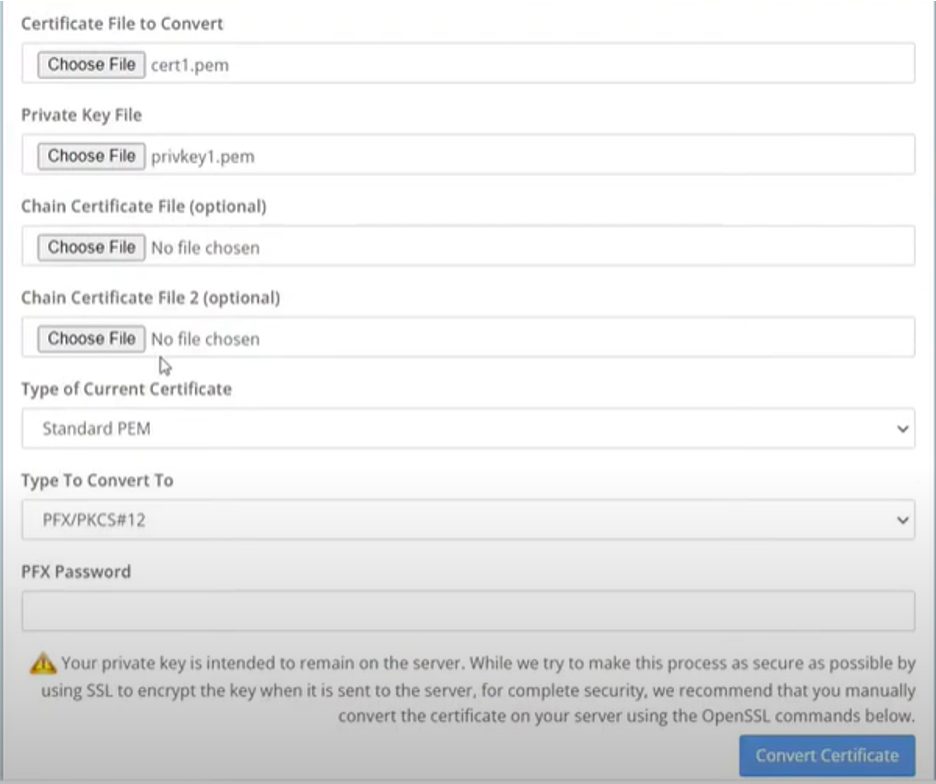
- Start the IIS again.
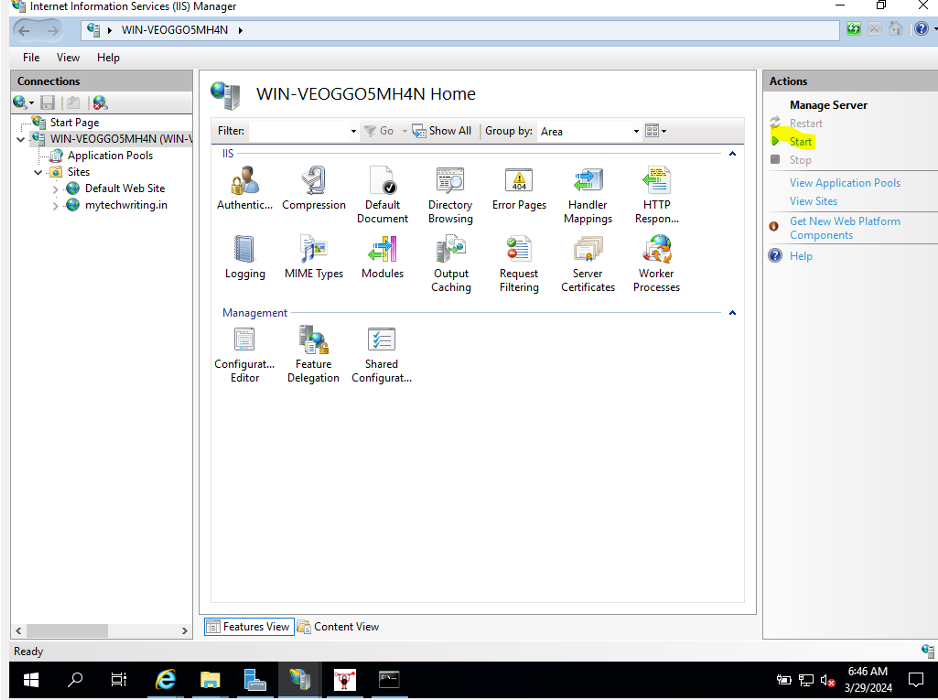
- Click the Server Certificates and from Action tab click import. Look for the converted file .pfx and click OK.
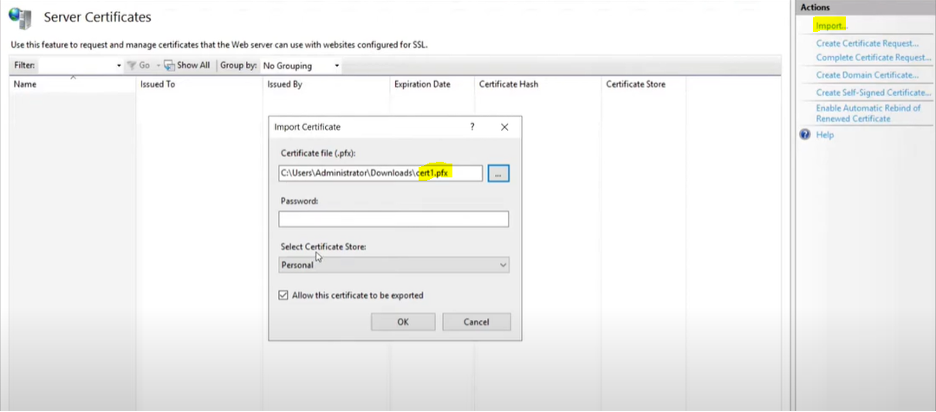
- The certificate is now invoked into the website. You can check it on IIS the details.
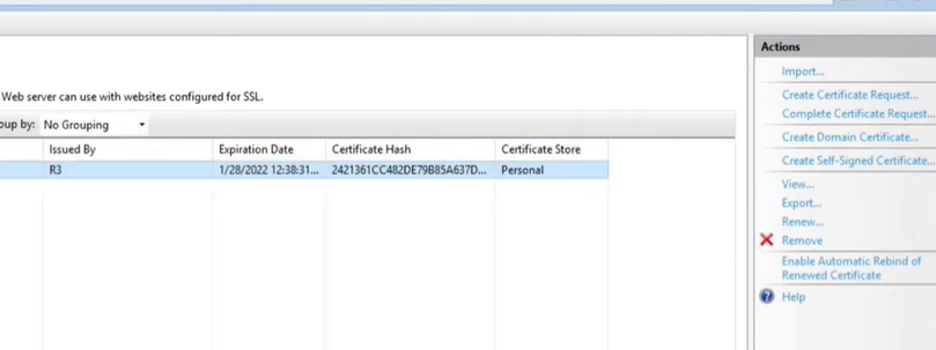
- Modify the website now to use https. From IIS click the websites then edit binding and click add and leave other as it is then click OK.
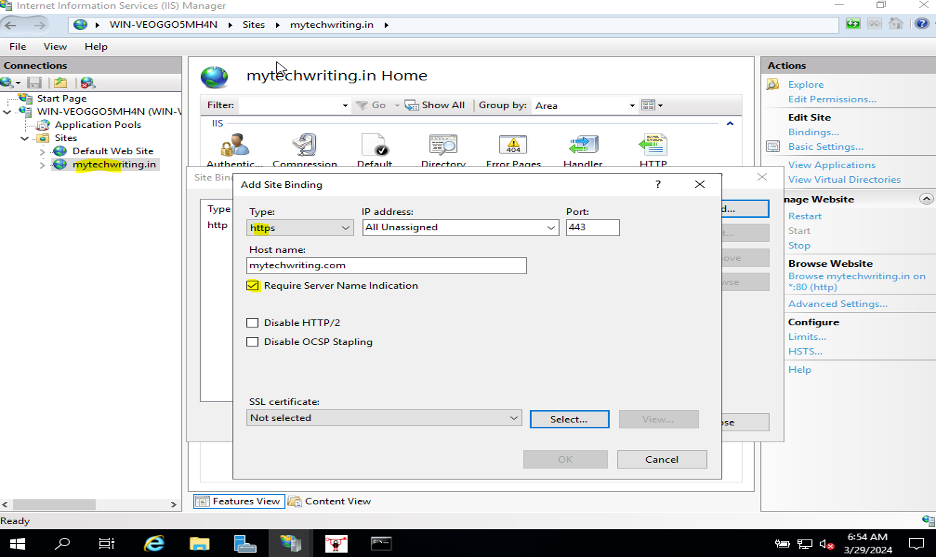
- You should see 2 entries on your website port 80 and port 443 for http and https respectively.
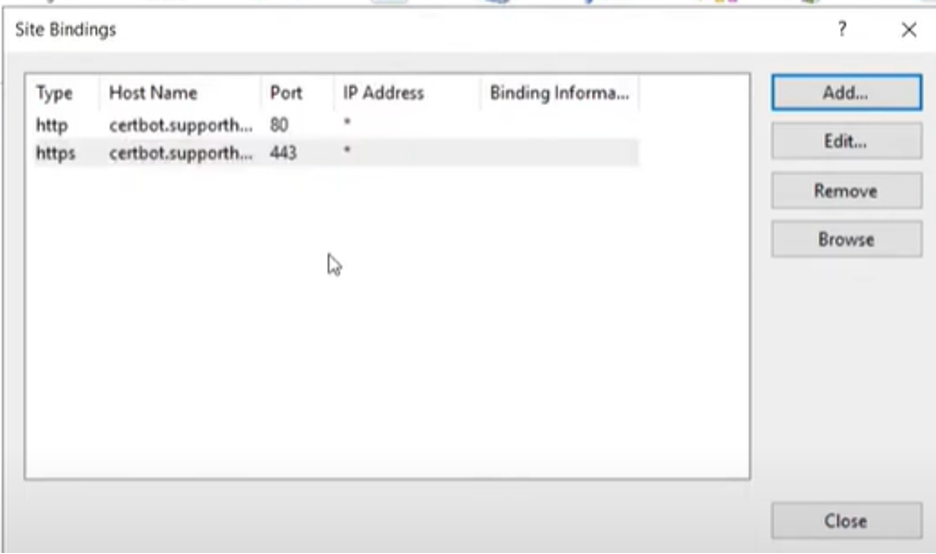
- Verify the website on your web browser. https should work. This complete issuing and adding SSL Certificate from IIS.