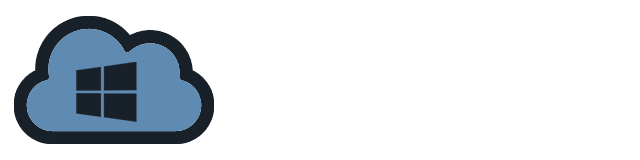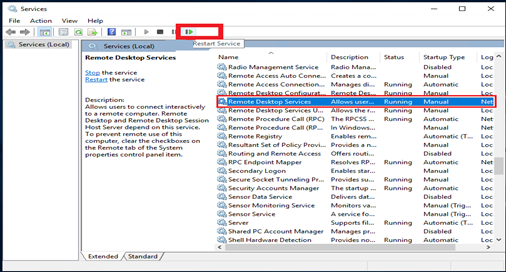This guide covers the installation and configuration of ADDS on Windows Server 2022. Network users and administrators can access the data that is stored about every object in the domain by using the Windows Server Active Directory Domain Service (ADDS).
Preparation for Installation:
- Domain Name
- IP Address of the Computer
- A Windows Server 2022 with user that have Administrator privilege
Installation
1. Navigate to the Server Manager dashboard and click Add roles and features.
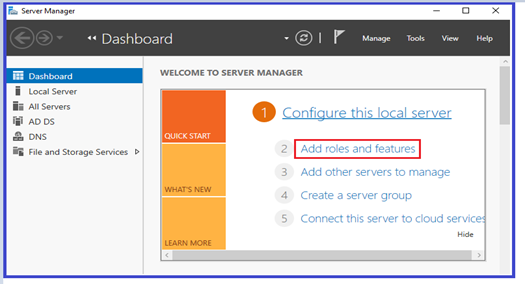
2. You will see the Before you begin page, Click Next to proceed.
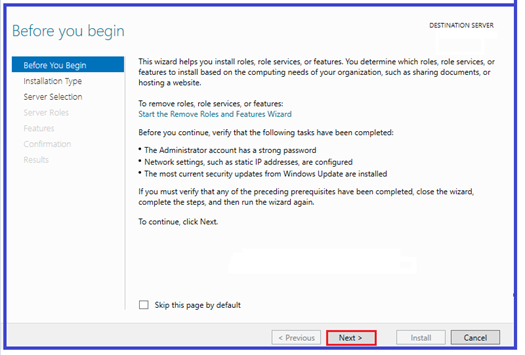
3. On Select Installation Type, Pick Role-based or feature-based installation and then click Next.
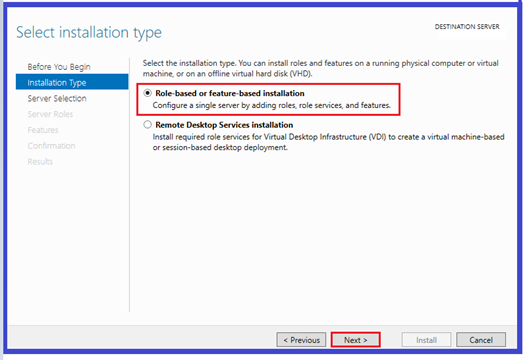
4. On the Select destination server, tick the Select a server from the server pool. The name and IP address of the computer will show on this page. Click Next to proceed.
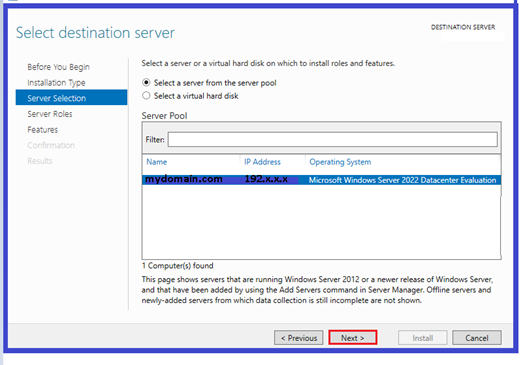
5. Check the ADDS on the Server Roles and click Next.
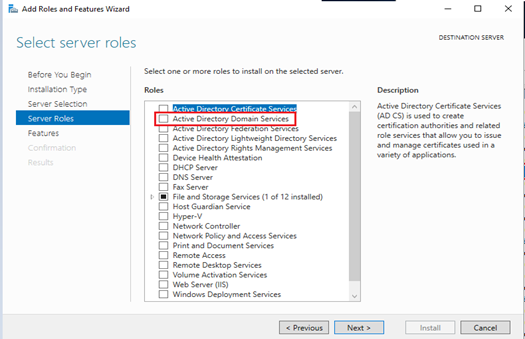
6. Once you select ADDS, a dialogue box will pop out. Click Add Features. Click Next to proceed.
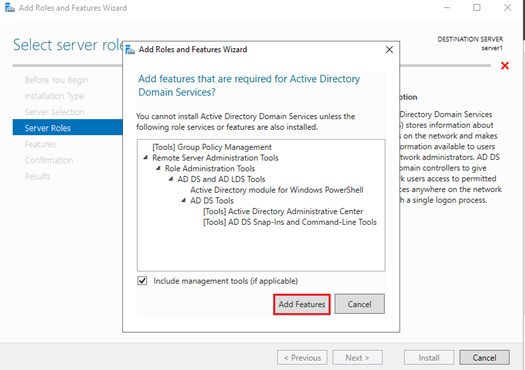
7. Click On DNS and make sure you have selected ADDS before moving on to the next step.
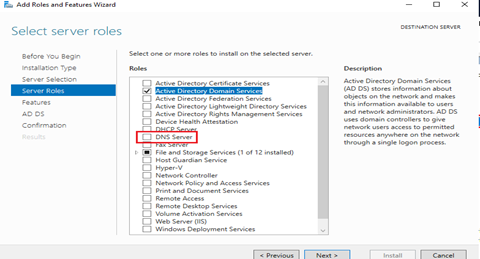
8. We don’t currently need any additional features, so simply click Next on the Select Features console.
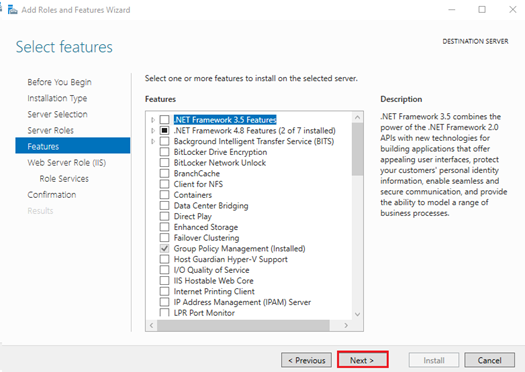
9. You can read some basic information about the Active Directory Domain Services (ADDS) on the Active Directory Domain Services (ADDS) console. To proceed, click Next.
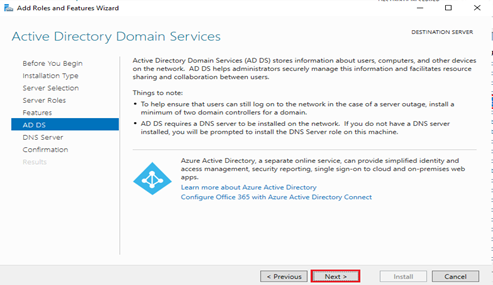
10. Same way on DNS Server console and click Next.
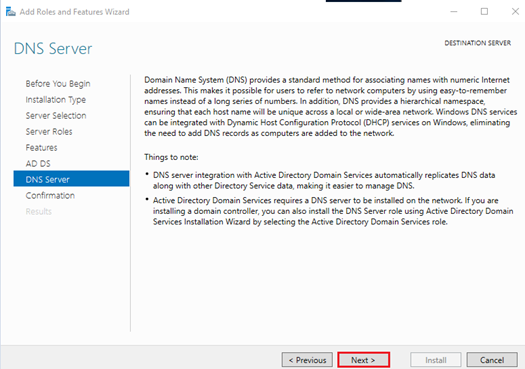
11. Verify Settings are correct then click Install.
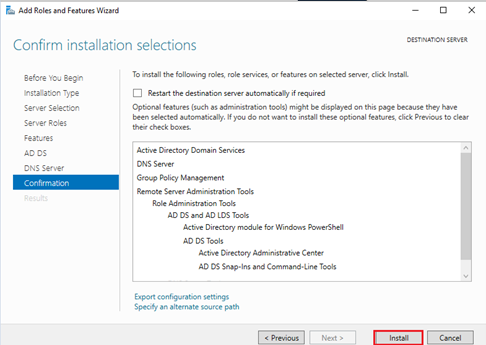
12. Wait for the installation to complete.
Configuration
1. Click Promote this server to a domain controller.
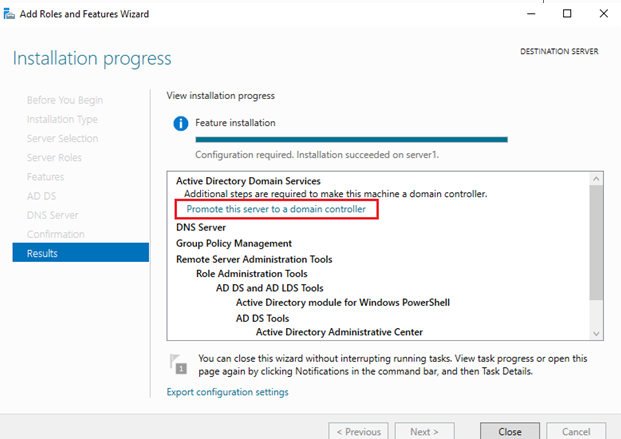
2. In this example, the root domain name is mydomain.com. We will now build a new forest and domain. Choose Add a new forest, type the name of the root domain, and press “Next.”
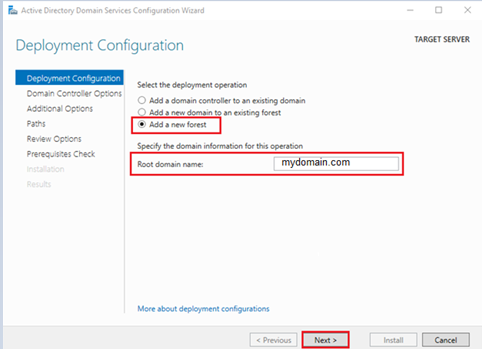
3. Choose the functional level of the forest and the domain, then choose the capabilities of the domain controller based on your needs. After entering the password for Directory Services Restore Mode (DSRM), click Next.
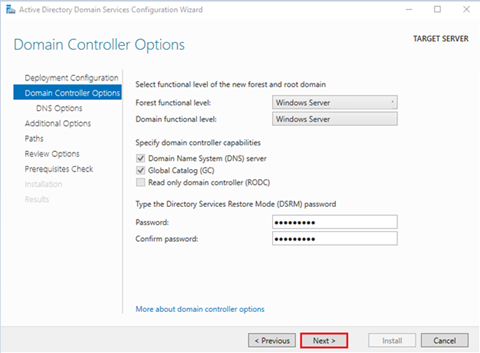
4. Click Next to continue.
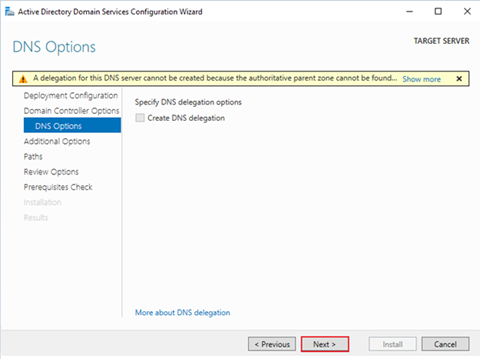
5. On the Additional Options, enter the Net BIOS Name and then Click Next to continue.
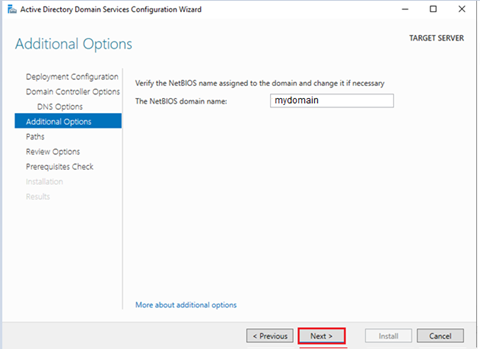
6. Click Next after selecting the default location for the SYSVOL folder, Database folder, Log files folder, and AD DS database.
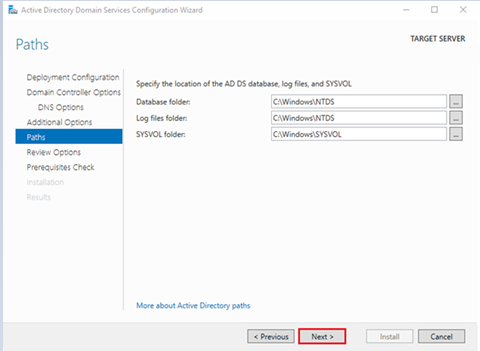
7. Verify all the settings and click Next.
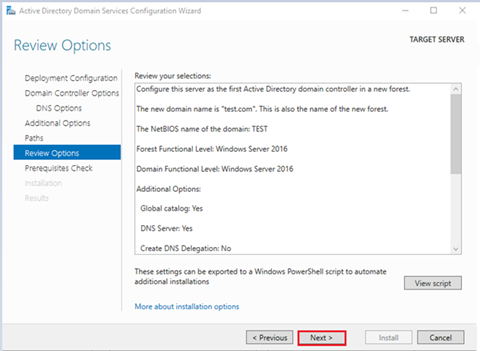
8. It is necessary to verify the prerequisites before to installing ADDS on this server. Click Install.
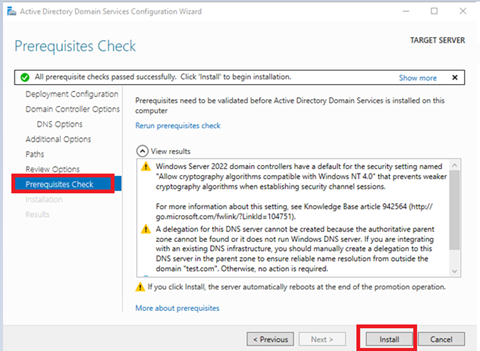
9. Enter your username and password (the login name is now “Domain name\User name” after the system has restarted).
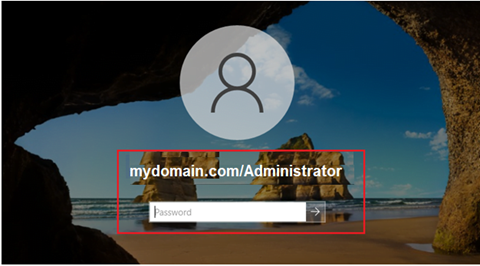
That’s it. You can now use The Active Directory Domain Services.