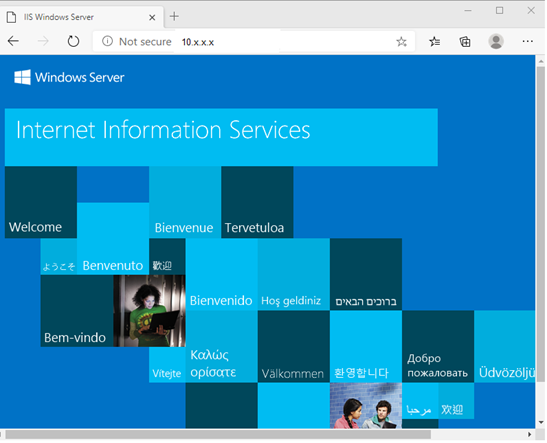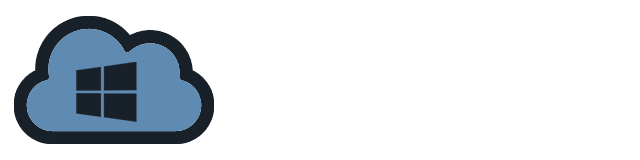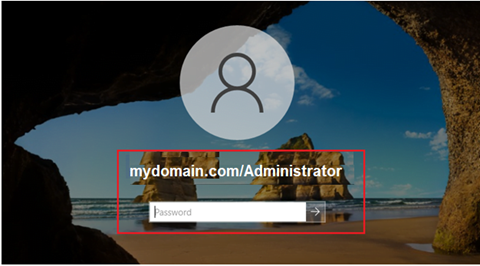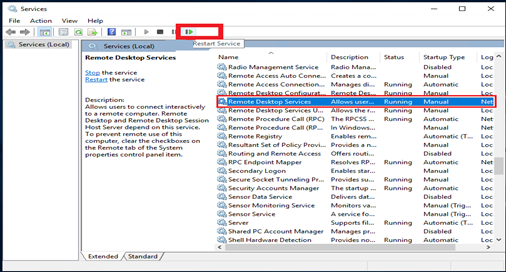This guide covers the installation and configuration of IIS Web Server on Windows Server 2022. Microsoft created Internet Information Services (IIS), a web server. IIS is a web server that can host websites, services, and applications that is adaptable, safe, and controlled.
Preparation for Installation:
- Domain Name
- IP Address of the Computer
- A Windows Server 2022 with user that have Administrator privilege
Installation:
1. Navigate to the Server Manager dashboard and click Add roles and features.
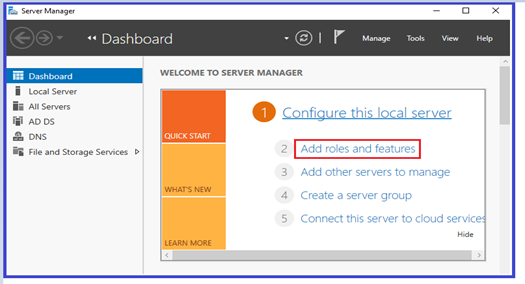
2. You will see the Before you begin page, Click Next to proceed.
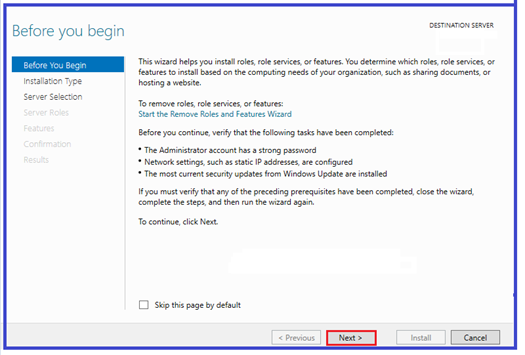
3. On Select Installation Type, Pick Role-based or feature-based installation and then click
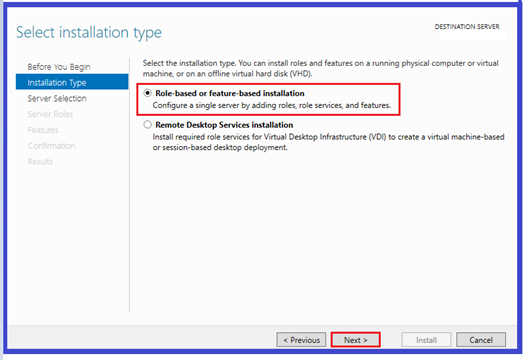
4. On the Select destination server, tick the Select a server from the server pool. The name and IP address of the computer will show on this page. Click Next to proceed.
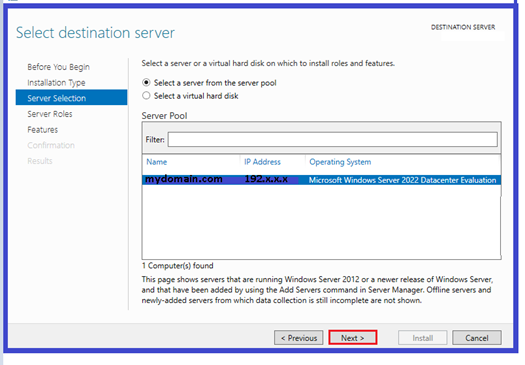
5. Check the Web Server (IIS) on the Server Roles and click Next.
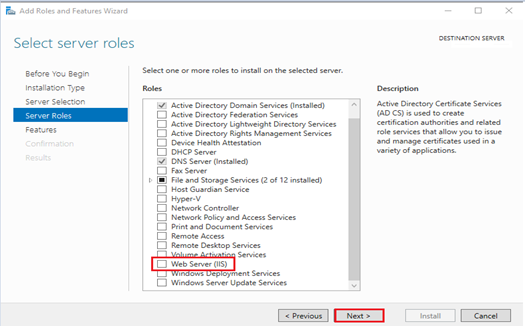
6. Once you select Web Server (IIS), a dialogue box will pop out. Click Add Features. Click Next to proceed.
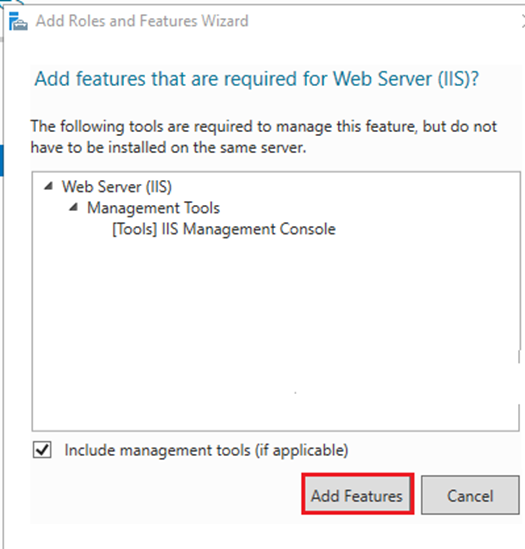
7. Make sure you have selected Web Server (IIS) before moving on to the next step.
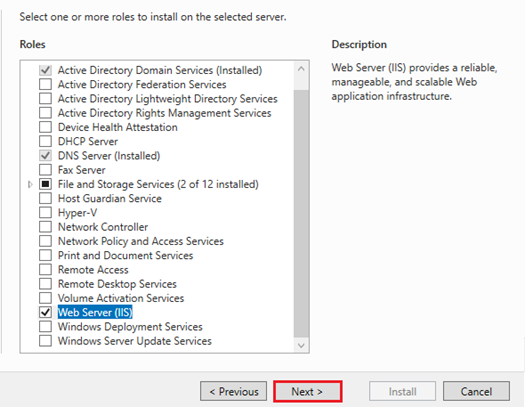
8. We don’t currently need any additional features, so simply click Next on the Select Features console.
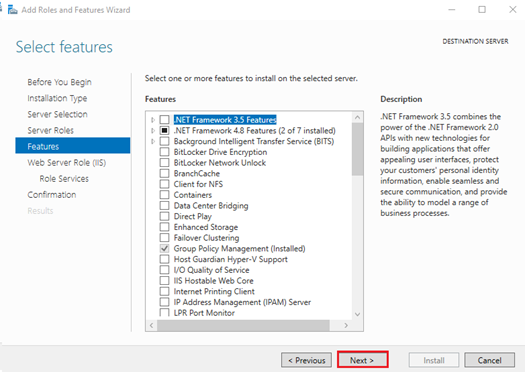
9. You can read some basic information about the Web Server (IIS) on the Web Server Role (IIS) console. To proceed, click Next.
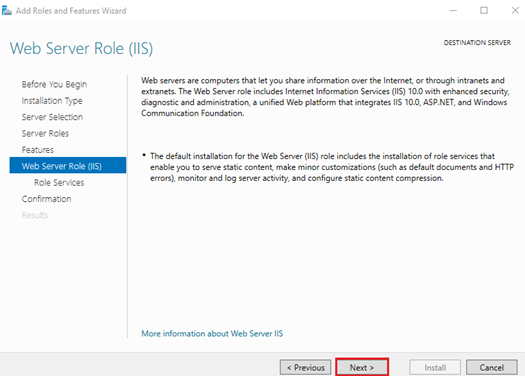
10. On the Select role services click Next.
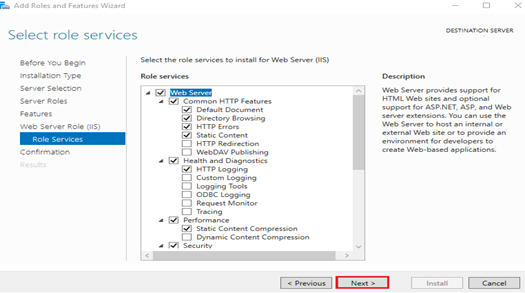
11. Verify Settings are correct then click Install.
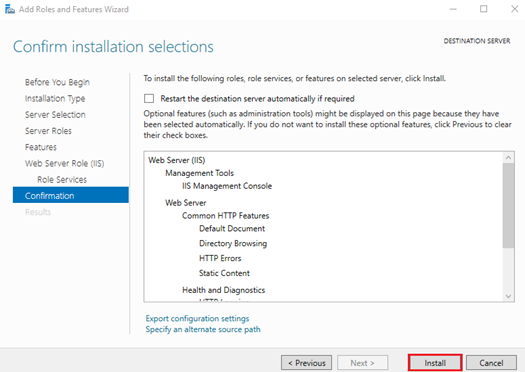
12. Click Close once the installation is complete.
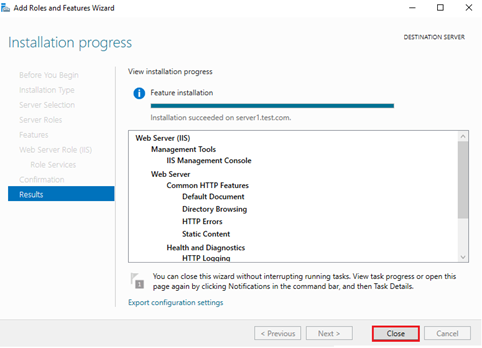
13. Verify the IIS is working as expected. Go to the browser and type the IP address of your server.