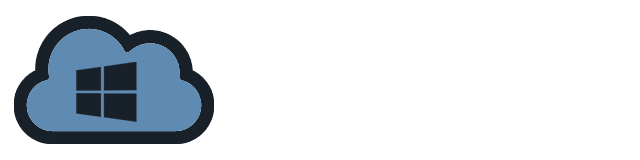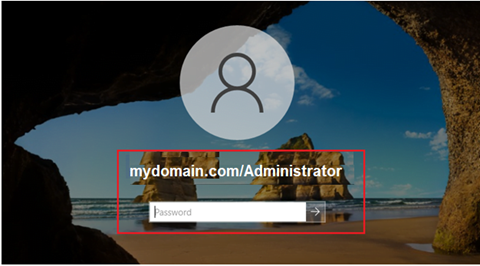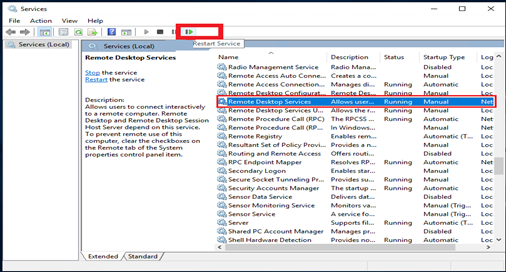Using Windows screen readers with the Remote Desktop Protocol (RDP) might be challenging at times. Utilizing the free screen reader NVDA, you can utilize the NVDA Remote addon on both your primary computer and the virtual private server (VPS) of your choice. Controlling your server from anywhere is easy with NVDA Remote. It is easily navigable and accessible.
Installing NVDA Remote Locally
- Visit NVDA Remote Download Link to download NVDA Remote Add-On
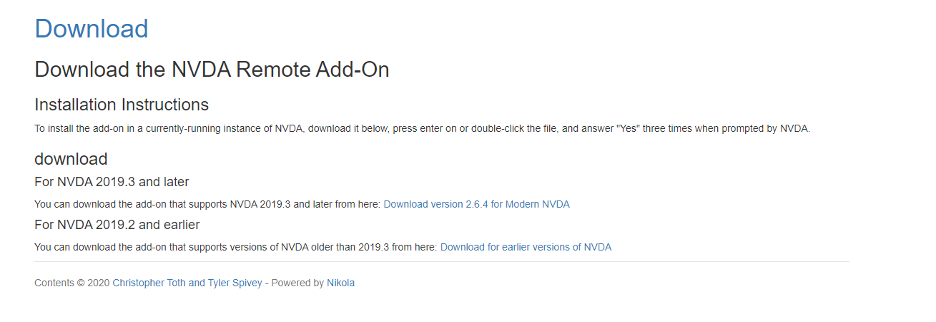
- Find and select the NVDA Remote download file, then click it to start.

- If you wish to install the add-on, NVDA will ask you to confirm. To confirm, press ENTER after using TAB to navigate to the Yes button.
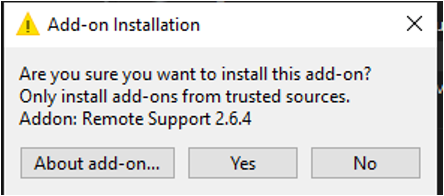
- To activate the add-on, restart the NVDA.
Configure the NVDA Remote
- The first option is to select the auto-connect tick. Please check this box. When you start your server, NVDA Remote will connect immediately. It can be accessed via the logon screen.
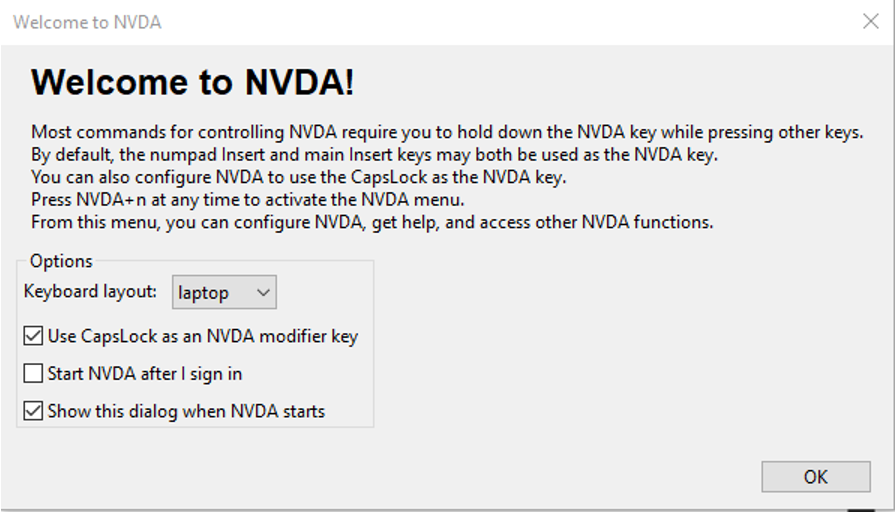
- TAB into the host dialog. Enter the relay server address: nvdaremote.com.
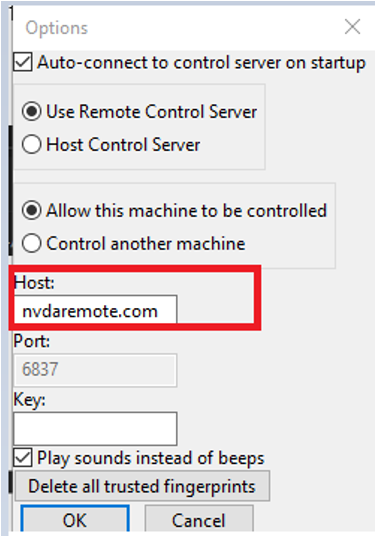
- Select a secure key with letters, numbers, and symbols in the Key area. Press the OK icon.
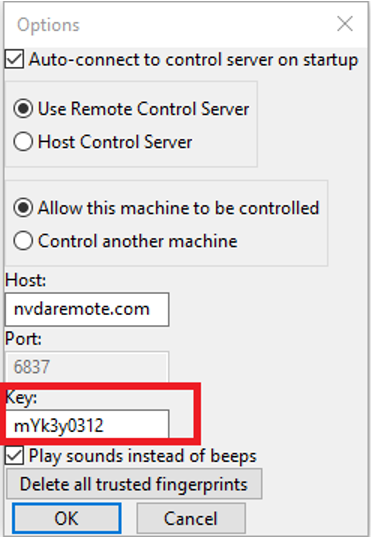
- After restarting NVDA, three beeps will sound to let you know that NVDA Remote has connected and is now prepared.
- Navigate to Preferences -> Settings -> NVDA menu. Press and hold the Tab key on the General tab until you hear NVDA say, “Use currently saved settings at the log on and other secure screens.”
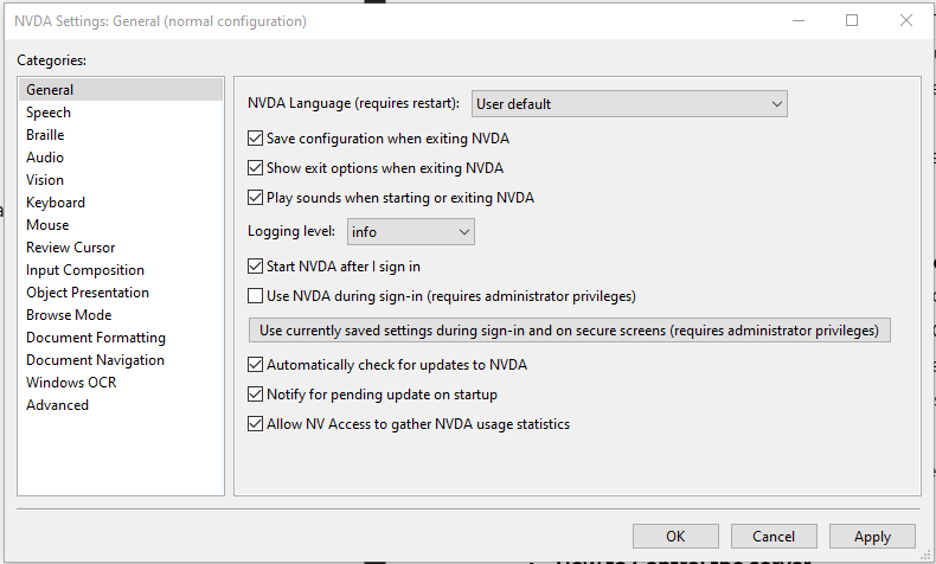
- When you copy addons to the system profile, NVDA will alert you that doing so will impact all users. You can ignore this warning. To input your password at the logon screen, you must have this addon installed. On the warning dialog box, select Yes.
- The settings are copied by NVDA. Restart your server after it’s finished.
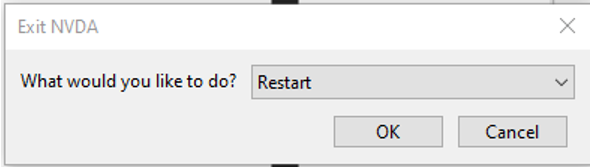
NVDA Remote Connecting to the Server
- Select Tools, Remote, and Connect from the NVDA menu on your desktop computer.
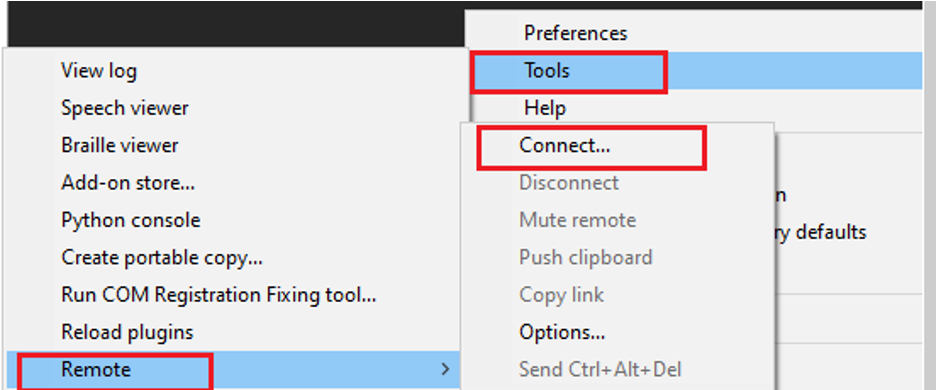
- It will launch the Connect dialog box. Enter nvdaremote.com in the Host field. Enter the key you selected in previous step when configuring the server in the Key area.When you hit ENTER, a prolonged beep will sound to indicate.
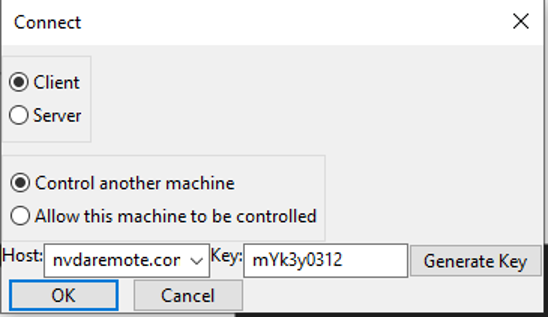
How to Control the server
Press F11 to take control of your server. Every keystroke will be sent to the server by NVDA. Press F11 once again to end your server control session. Remote Desktop does not need to be open.